Planning a Disney trip can seem like a lot of work, but Disney has made it much easier with My Disney Experience! This website/app will be a very useful tool before and during your vacation. Don’t stress while making plans to visit “The Most Magical Place on Earth”!
We have created the Ultimate Guide to My Disney Experience to help you during your planning process. My Disney Experience is your key to everything Disney has to offer. Your phone and the My Disney Experience app will be your best friend during your vacation, so make sure to pack a charger in your Disney park bag!
Check out our 16 Best Disney Apps to Download Before Your Vacation for even more great apps!

What is My Disney Experience
My Disney Experience is a Disney website and app that you can use on your phone to give you access to everything you’ll need during your vacation. This service is completely free, even to download on your phone!
Once you make an account, you will be able to create plans for you and everyone else in your party. All of these plans will also show up on the app, so you will always have easy access to this information.
My Disney Experience will be your planner, your photo holder, your map, and it can even be your room key and park ticket! There is so much to learn about My Disney Experience to make your trip as simple as possible, so get ready to dive in!
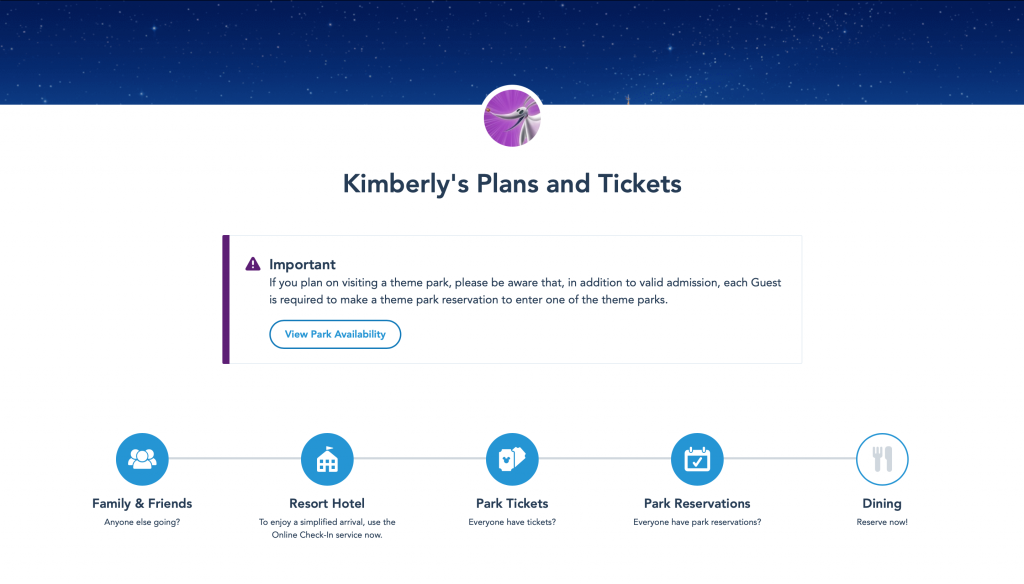
Planning Your Trip On My Disney Experience:
You simply can’t plan your first Disney vacation without creating a My Disney Experience account. After you register and create an account, you can connect with your friends and family.
Then, you can purchase tickets or add already purchased tickets to your account. You can make park pass reservations for each park on your preferred date. My Disney Experience is also where you will be able to book dining reservations and purchase Memory Maker.
There are a lot of components to My Disney Experience, so we’re going to start off by letting you know how you can use it to plan your Disney vacation!
Registering For A My Disney Experience Account
It is super easy to set up a My Disney Experience account! Head to the My Disney Experience login, and here you will have the option to create an account. You will then fill out some information such as your name, email, and a password.
Once everything is filled out, you can choose an avatar for your account! Locate the drop down menu on the My Disney Experience tab, and then select the ‘Profile’ button. On the next page there will be a button option to ‘Change Character’. There are over 50 Disney characters to choose from!
Now that you’ve created an account, you’re ready to start adding other people and your plans!
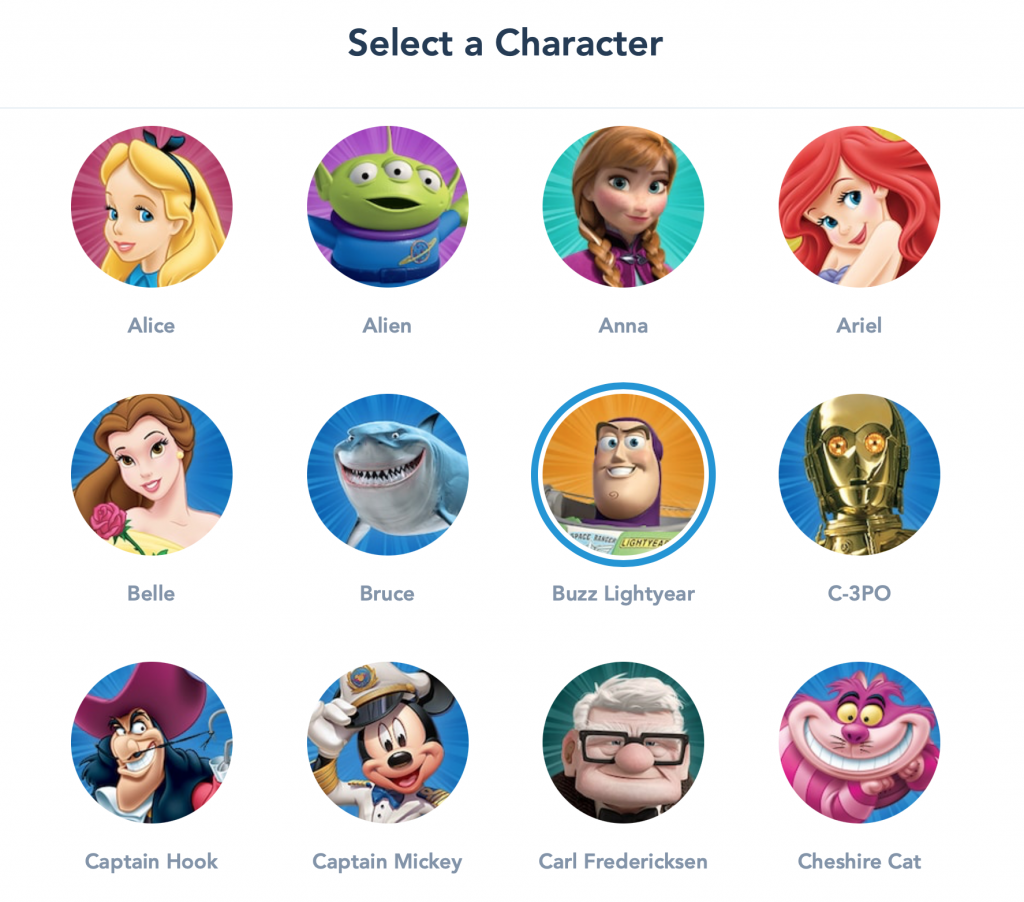
How To Add Family Or Friends To Your My Disney Experience Account
If you are just traveling with your immediate family, only one person really needs an account. So for a party of 4 with parents and 2 children, one parent could control an account for everyone. The other parent could also have an account if they wish, but it is not necessary.
However, let’s say you are traveling with extended family and friends. You all might not be doing the exact same things or even be staying at the same resort. This is where connecting to your family or friend’s My Disney Experience account matters.
To find and connect family or friends to your account, head to the My Disney Experience tab and click on the ‘My Family & Friends’ button. On this page there will be a button to ‘Add a Guest’. There are different ways to add a guest, but if you want to invite someone to connect with you, choose the ‘I’ll enter their name and age’ option. Enter their information, and then a button will pop up for you to ‘Invite this Guest to connect’. Enter their email, and My Disney Experience will notify them that you’d like to connect with them!
Once you connect with others, you will be able to make plans with them! So even if you are staying at different resorts, you can make dining reservations and select everyone that will be joining you.
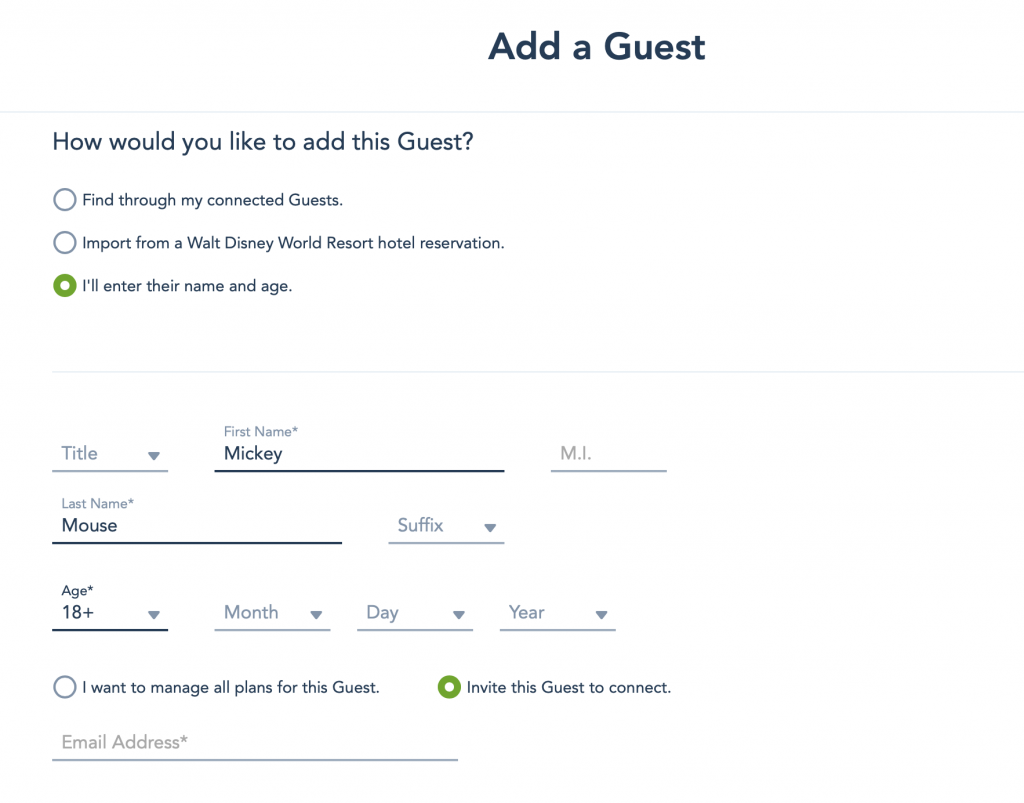
How To Book a Resort On My Disney Experience
If you haven’t already made a Disney resort reservation, this is the perfect time to do so! If you have made a resort reservation, you can link your reservation to your My Disney Experience.
To look for resort availability, head to ‘My Plans’ under the My Disney Experience tab. Find the spot that says ‘Resort Hotel’ and hover over this to see the ‘Explore Resorts’ button. From here you will be able to add your dates and how many people will be in your party.
My Disney Experience will let you know which resorts are available for your dates and party size. Once you find a resort you’d like to book, follow the prompted steps to reserve and pay for your room!
You will have the option to buy tickets with your room reservation as a vacation package. You can do it this way or you can purchase your tickets separately.
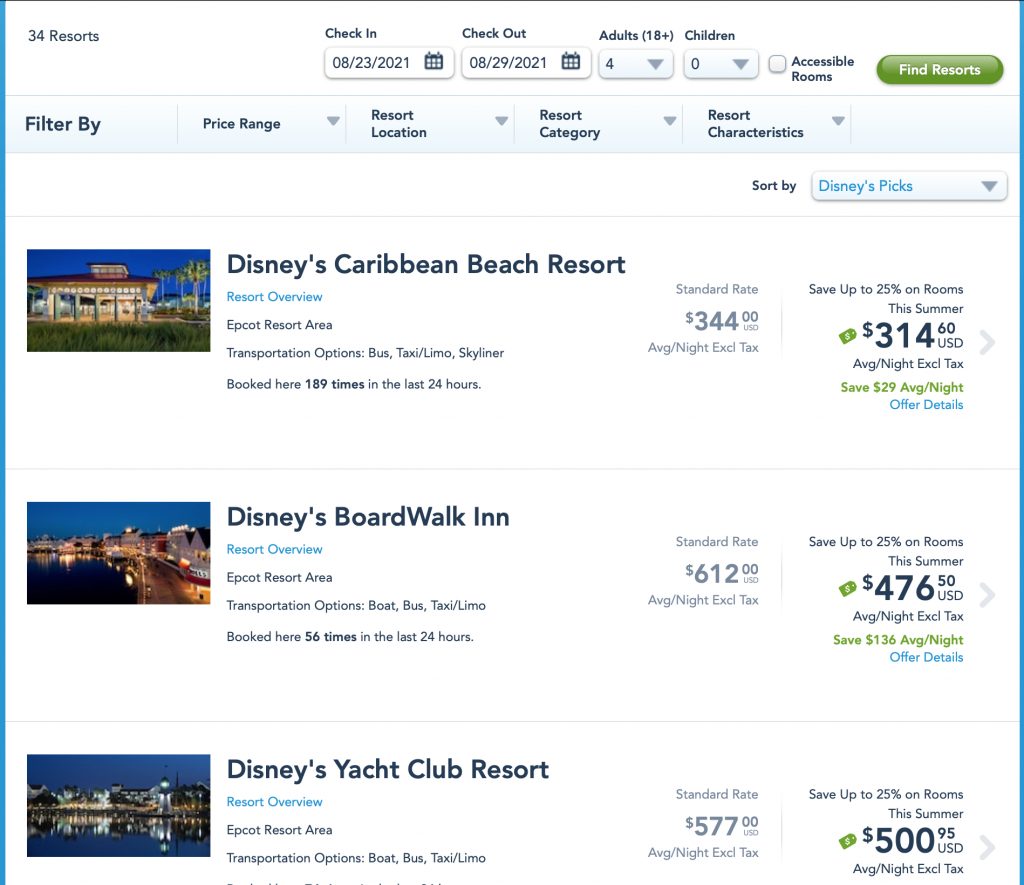
How To Purchase Or Add Tickets In My Disney Experience
You can’t go on a Disney vacation without park tickets! You are able to purchase tickets on My Disney Experience. If you already have purchased tickets, you can link them to your new account.
Hover over the ‘My Disney Experience’ tab and click on ‘My Plans’. There will be a spot that says ‘Park Tickets’ and once you hover over this you can choose ‘Select Tickets’ or ‘Link Tickets’. If you are linking tickets to your account, you can link up to 10 tickets or passes for your party.
To purchase tickets, click on the ‘Select Tickets’ option. You will be able to select the number of days you want tickets for, if you want to upgrade to park hopping tickets, and the dates you want to go! Once you purchase the tickets, they will be added to your account!
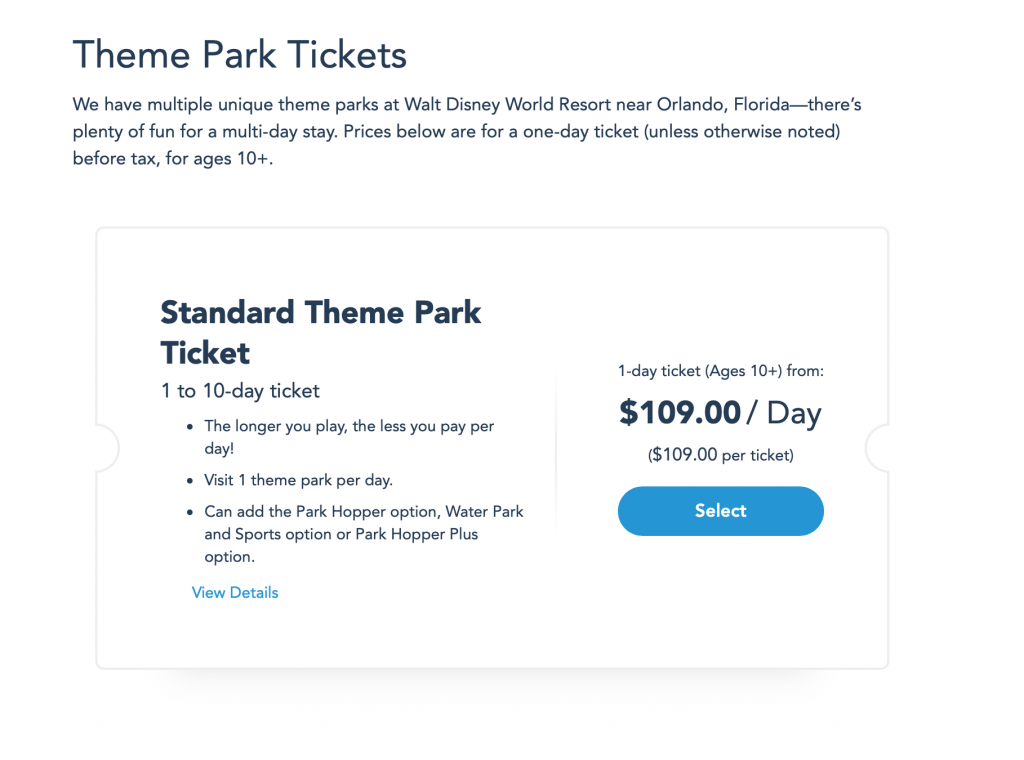
How To Make Park Pass Reservations On My Disney Experience
With how the world is currently, Disney requires all guests to book a park pass reservation for whichever park they’d like to visit on certain dates. This was implemented to lessen crowds and promote social distancing.
To see which park passes are available and book them, head to the ‘My Plans’ page. There will be a place that says ‘Park Reservations’. Hover over this and click on ‘Make a Park Reservation’. You can then select all of the people in your party that will be joining you at the parks during your vacation.
After this, a calendar will pop up. You can select any date and then select a park to see if passes are available. Once you have all of your park passes, you are free to make any dining reservations without the worry of wondering if you’ll be able to get into the park that day!
If you purchase park hopping tickets, you only need to make park pass reservations for the first park you plan on visiting. After 2 p.m., you can hop over to any other park without a reservation.
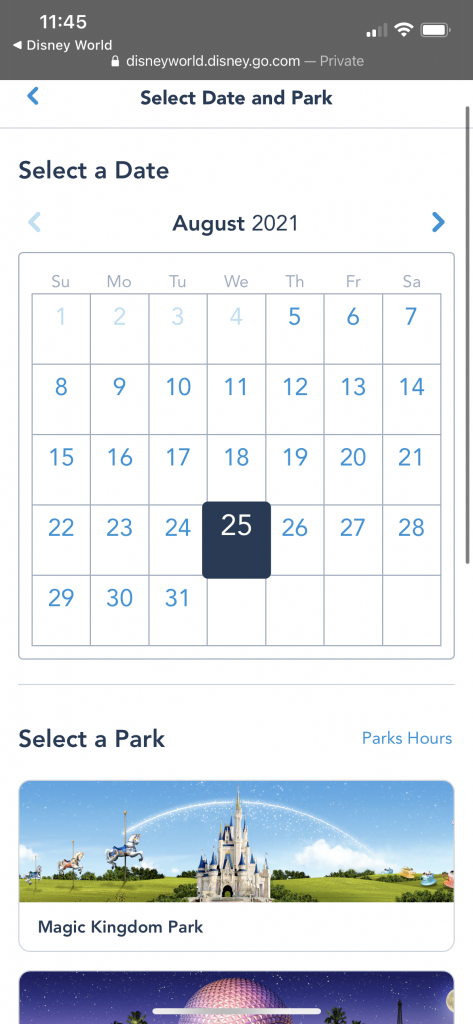
How To Book Dining On My Disney Experience
This is my favorite part about planning a Disney vacation – FOOD! You can book dining reservations 60 days out from each date of your vacation. If there’s a certain restaurant you really want to eat at, we recommend booking it at the 60 day mark at approximately 5:45 a.m. EST (this is the time the reservations become available).
To search for and add advanced dining reservations, click on the ‘My Plans’ button. There will be an option under ‘Dining’ to ‘Make a Reservation’ or ‘Link a Reservation’ you have already made.
When you go to make a reservation, you will enter the date, time, and party size that you’d like to search for. There are also advanced filters that will let you narrow down your search if you are looking for restaurants in a specific park.
If there is a specific Disney restaurant you want to eat at, you can type the name of the restaurant in the search bar near the top. Once you click on the restaurant, there is an option to search for availability for that specific restaurant only.
There are so many great dining options at Disney World, you can’t go wrong with whatever you choose!
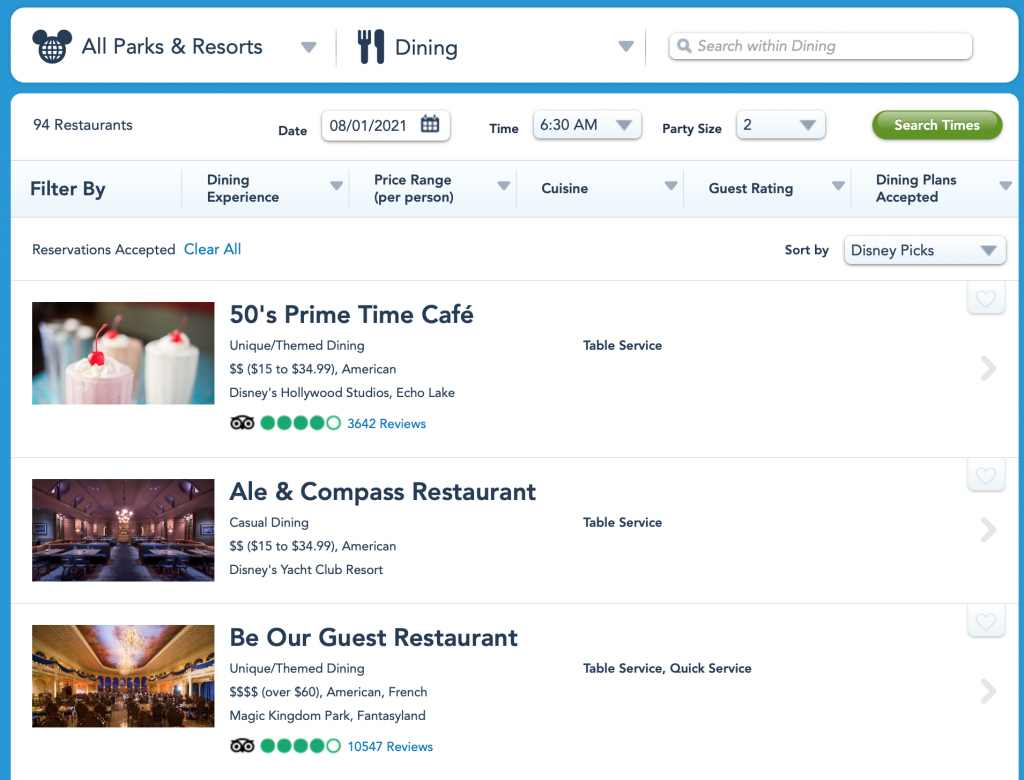
Purchasing Memory Maker On My Disney Experience
Disney has a fantastic PhotoPass system where their PhotoPass photographers will take amazing shots for you all around the parks. You can also save your ride photos at the end of select rides.
If you want to have full access to these photos without any Disney watermarks in the way, you should consider purchasing Memory Maker. You can take as many photos as you’d like during your vacation, and they will be digitally downloaded to your My Disney Experience account. You can view and eventually print these photos when you return from your trip!
To purchase Memory Maker, click on the ‘Buy Memory Maker’ button under the My Disney Experience tab. You will have the choice to purchase Memory Maker for a single day, in advance, or at any time during your vacation. Purchasing Memory Maker at least 3 days before your trip will save you $30, so we highly recommend doing so if you know for sure you’ll be using it.
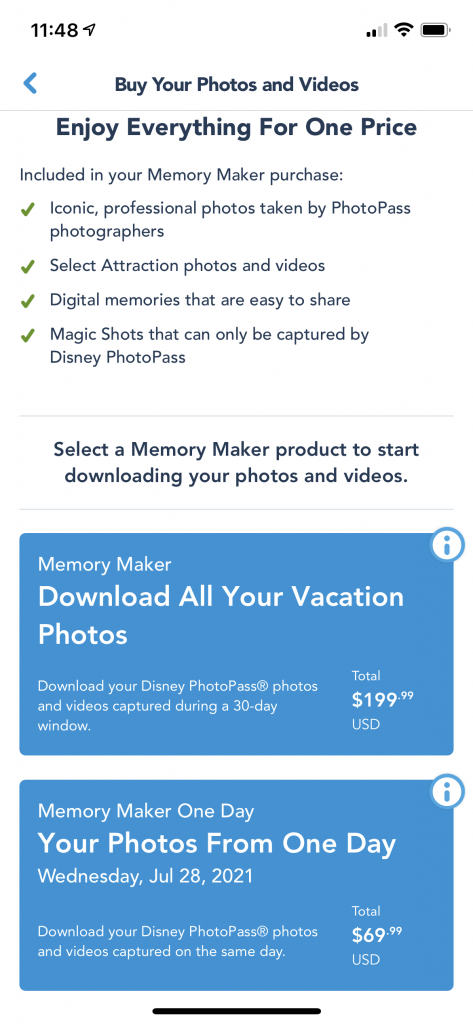
How To Do Online Check In At Your Disney Resort
You’ve spent all of this time planning and now you are finally here! Instead of going to the lobby and waiting in line to check in, how would you like to do online check in on your phone instead? This is easiest to do on the app, but you can do it on the website as well.
On the app or the website go to ‘My Plans’. There will be a button that says ‘Start Check In Now’. Once you check in, My Disney Experience will let you know if your room is ready or not. If it is, it will tell you your room number and you can head straight to it! You can then use your magic band or even your phone as your room key to enter.
To use your My Disney Experience app as a room key, click on the plans of your resort. Scroll down a little bit and there is a button that says ‘Unlock Door’. Once you click on this, hold your phone up to the scanner on the room door, and it should unlock for you!
Online check in has made it so convenient to get to your room without having to wait in a long line!
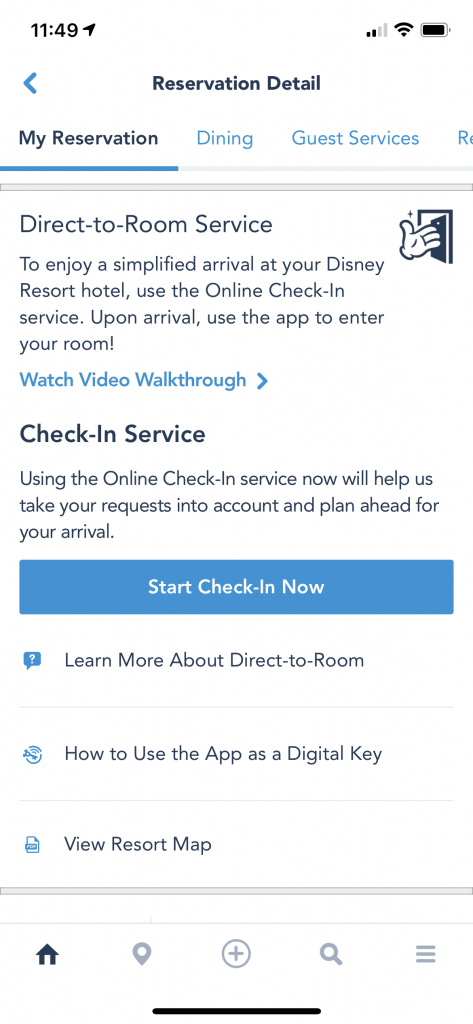
Using My Disney Experience On Your Vacation:
My Disney Experience doesn’t only just help plan your vacation, but it will be useful during your trip as well! Especially if you download the app. The app can do everything the website can, and it will be much easier and quicker .
Using the My Disney Experience app, you can check wait times at every park, review PhotoPass photos, mobile order at select quick service locations, and much more!
Mobile Order With My Disney Experience
Not too long ago, if you wanted to order food from a quick service restaurant at Disney World, you would need to get in line, order, and wait for the food. Technology has now made this process easier and more convenient! At certain quick service locations, you can use your My Disney Experience app to mobile order food in advance or right when you decide you’d like to eat.
The only issue with ordering right when you want food is the restaurant might not have the availability to make your food right away. So it’s definitely useful to be able to order food in advance if you already know what food you’d like and when.
How to Mobile Order
To mobile order on the My Disney Experience app, click on the ‘+’ button at the bottom of the screen. Choose the ‘Order Food’ button. This will give you a list of all the places you can mobile order food from and their available times. If you are looking for a specific quick service restaurant, you can always search for it on the app and then click on the ‘Order Food’ button under the restaurant name.
When you are ready to order food, pick the time that best suits your schedule. Then a menu list will pop up, and you can add and customize whatever food you’d like to order. When you are ready to check out, you will need to add a credit card, debit card, gift card, or Disney Rewards card.
Once your order is placed, you’ll wait until it’s your time window to head to the restaurant. When you have arrived you will click the button that says you are here and to prepare your order. As soon as your order is ready, My Disney Experience will notify you, and you can head to the counter to pick up your food!
This is a great feature on My Disney Experience if you are paying with a card, but don’t worry if you plan on using cash! Just let the cast member at the front of the restaurant know that you’d like to order in person and use cash to pay.
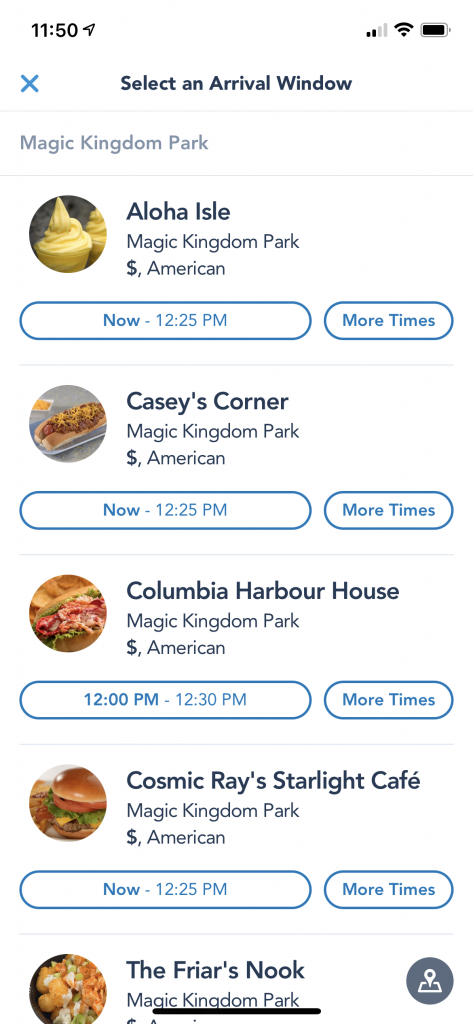
Checking Wait Times At Parks
While at the parks, you’re not going to want to visit every Disney ride just to see what the wait time is! My Disney Experience has made it really easy to check wait times for the rides at every park.
To do this, click on the little map icon at the bottom of your screen. This will pull up a map of the Walt Disney World Resort area. At the top of the screen is a drop down menu that has the option to look at wait times. It also gives you options such as attractions, dining, restrooms, and more so you can easily find these places on the map.
Make sure ‘Wait Times’ is selected. It will show the wait times at each park on the map, but seeing it in list view is much easier. Go to the ‘Filter’ button at the top left. Click on the park you want to see wait times for. Then click on ‘Show List’ on the top right. Now you have a full list of all of the rides and their wait times in your selected park!
If you will be park hopping to another park later in the day, you can always check the wait times before you even get there!
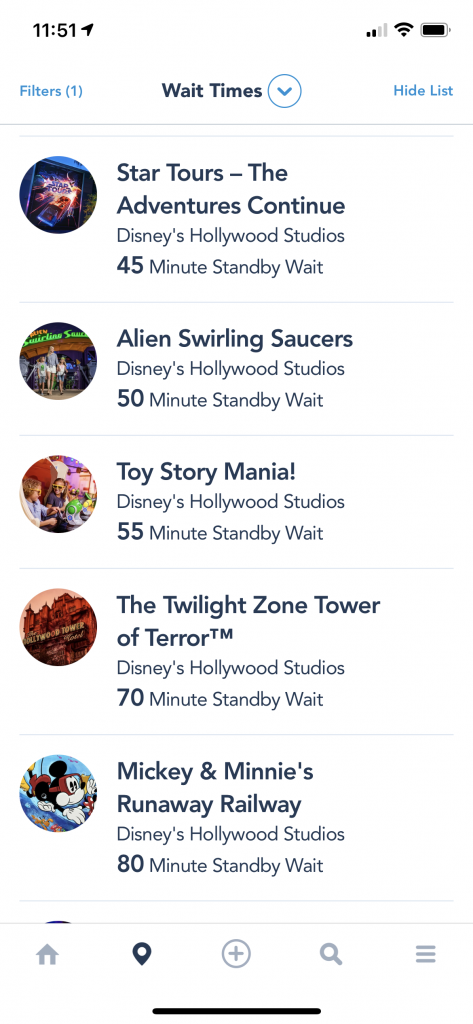
Review PhotoPass Photos
Regardless if you buy Memory Maker or not, you can view all of your photos on the My Disney Experience website and app. If you don’t have Memory Maker, a watermark will be placed across your photos.
On the app, click on the button with 3 horizontal lines at the bottom of the screen. From here, click on ‘Photos’. Now you will be able to see all of your saved ride photos and PhotoPass shots.
Disney will sometimes even send photos to your My Disney Experience account without you even needing to scan! They will also add videos of certain rides with your picture in it such as Tower of Terror or Seven Dwarfs Mine Train.
If you don’t have Memory Maker but you decide that you do want full access to your photos, that’s not a problem! You can purchase Memory Maker during your vacation to get access to photos of one certain day or the whole trip.
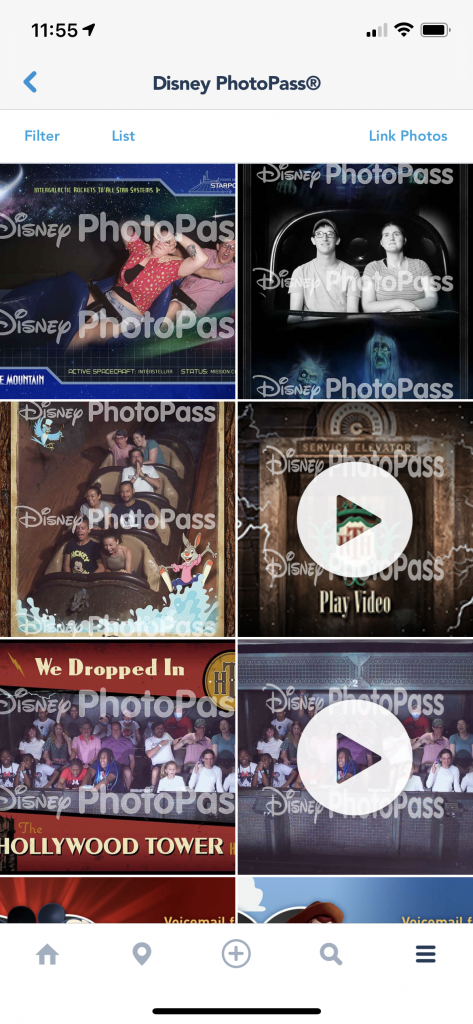
Getting A Rise Of The Resistance Boarding Pass
Now onto the infamous and highly coveted ride – Rise of the Resistance! This ride has been open since December 2019, but crowds are still drawn to Disney World just to have a chance of riding this attraction.
You will need the My Disney Experience app and a quick hand to score a boarding group for Rise of the Resistance. You can even practice on the app before your vacation just to see what it is like.
Right when you open the My Disney Experience app, you’ll be on the home page. Scroll down until you find the section called ‘Star Wars: Rise of the Resistance – Request Access with Virtual Queue’. If you can’t find it here, click on the 3 horizontal lines at the bottom of the screen. There you will be able to find a button called ‘Virtual Queues’ and will be able to join this way as well.
As long as you have a park pass reservation for Hollywood Studios, you will be able to join the virtual queue at 7 a.m. or 1 p.m. You don’t need to be in the park during the 7 a.m. time, so you can join the queue from the comfort of your resort. However, you will need to be in the park for the 1 p.m. time.
Right at 7 a.m. or 1 p.m. you will hit join, and My Disney Experience will prompt you through what to do. We have an entire article Rise of the Resistance Virtual Queue: Step by Step Tips for a more in depth explanation on how to score a boarding pass! May the force be with you!
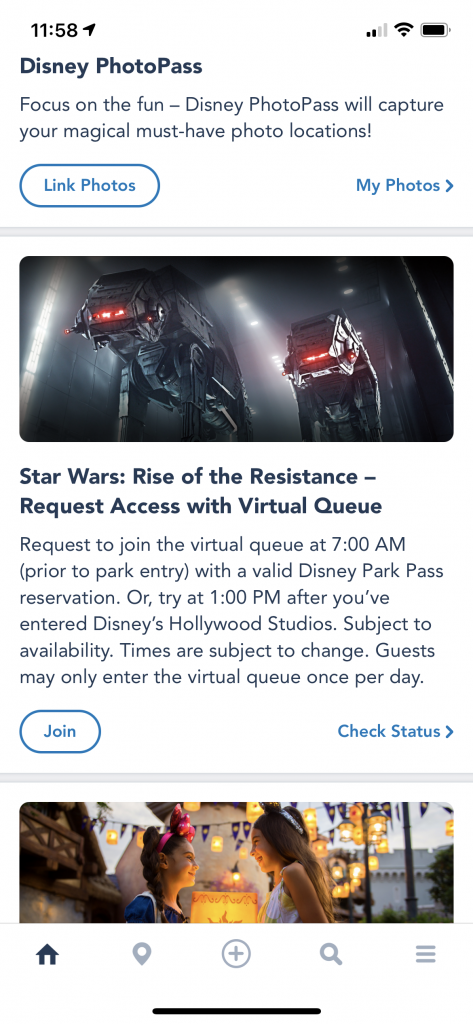
Using MagicMobile As Your Ticket
Now that Magic Bands are no longer free with your resort stay, more people are opting out of purchasing one. There are a couple of options if you don’t want to use a magic band. You can go old school and get a physical ticket, or you can use your phone! You can use MagicMobile on an iPhone or Apple Watch with Apple Wallet, or with a Google Play enabled Android phone.
To use MagicMobile on the My Disney Experience app, click on the 3 horizontal lines at the bottom of the screen. There will be an option called ‘Disney MagicMobile’. Once you are on Disney MagicMobile, you can click on ‘Set Up Your Pass’. Then you will choose the button that lets you add the ticket to your smart device’s wallet.
Now you will have access to your ticket on your smart device, and you can use it to scan into the parks!
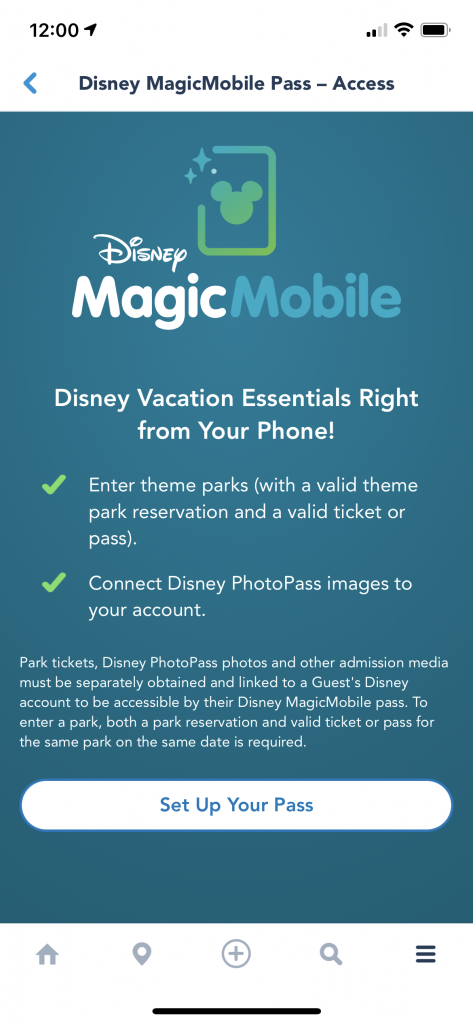
Check Bus Wait Times
To view bus wait times on the My Disney Experience app, you will need to have a resort reservation and be currently staying at the resort. Otherwise the option to view bus wait times will not show up.
While staying at your resort, click on the resort in your plans on the My Disney Experience app. Here you can find a lot of information about your resort. There will be a button that says ‘Check Bus Wait Times’. Now you can see when the next bus will be at your resort to take you to your destination!
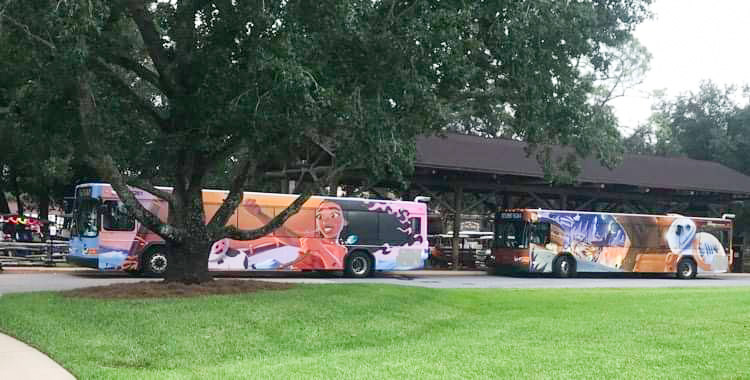
Mobile Check Out at Select Stores
A new feature that is still being tested is mobile check out. Currently you can only use mobile check out at World of Disney in Disney Springs or Mouse Gear in Epcot. This feature allows you to check out your items on your phone without having to wait in line.
To use it, click on the ‘+’ button at the bottom of your My Disney Experience app. Choose the option that says ‘Shop in Store’. It will then let you choose which store you are at. Now you can scan the barcodes for all the items you plan on purchasing. Once you are ready to check out, you can use your card to buy the items on the app.
When you are heading out of the store, a cast member will confirm that you used mobile check out to purchase your items. When everything is confirmed, they will give you a bag to carry your new items, and viola! You’re done!
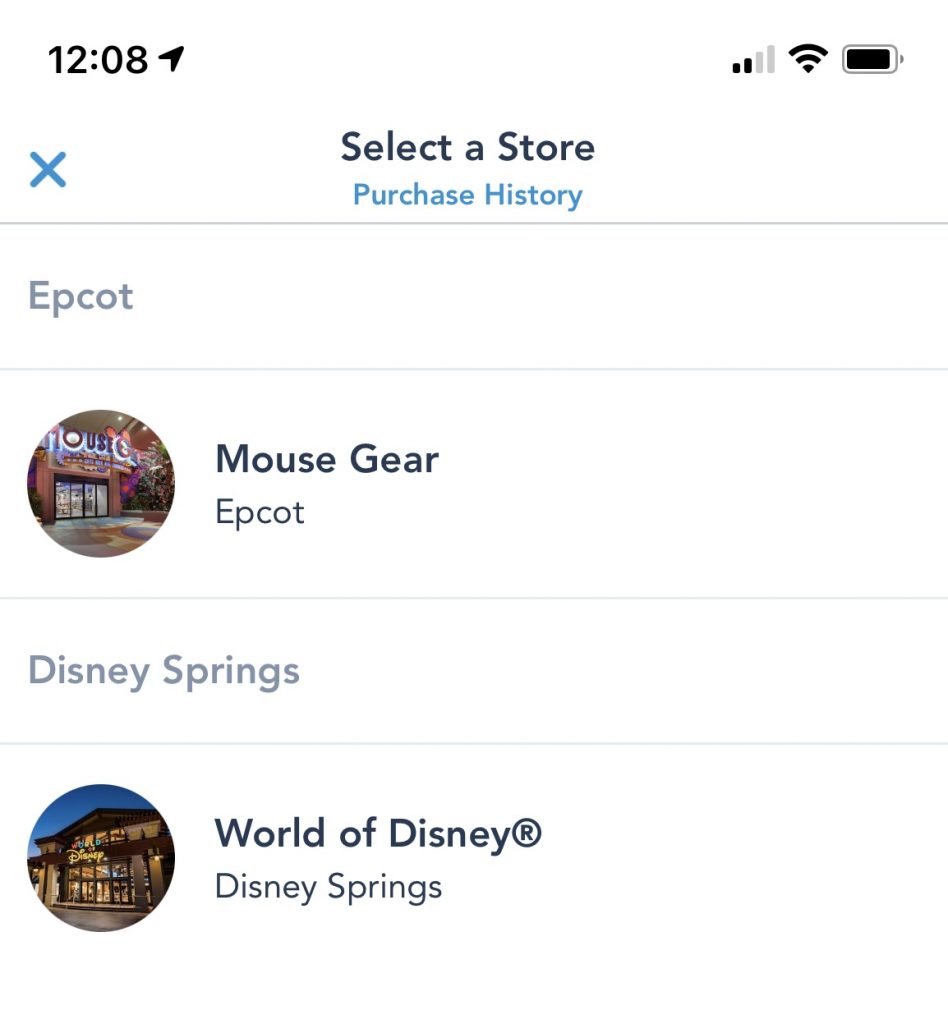
With all of this information, you will be a My Disney Experience pro in no time! Disney vacation planning doesn’t have to be difficult and can be quite fun if you know what you are doing. It can be exciting to make all of your plans and then enjoy them when you get to Disney World. Keep My Disney Experience on your phone with you during your trip, and have a great time!


 15 Coolest Things To Do In Disneyland, California
15 Coolest Things To Do In Disneyland, California